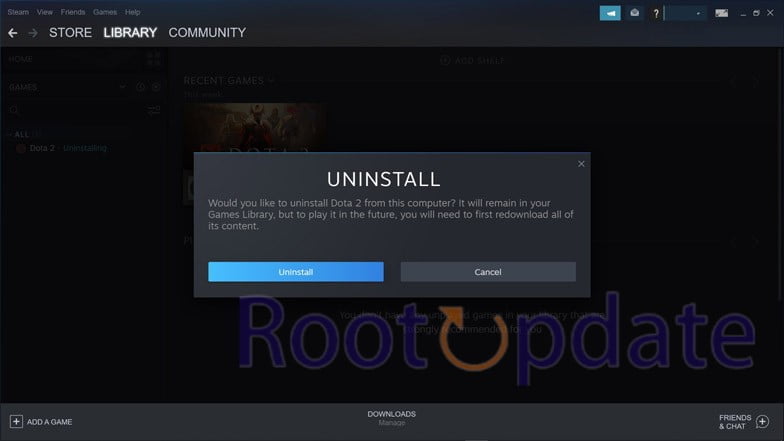Dota 2 Not Showing in Steam Library: If you’ve been trying to play Dota 2 but can’t seem to find it in your Steam library, don’t worry. You’re not alone. Many players have recently reported the same problem. The good news is, there is a fix. In this blog post, we’ll walk you through the steps to get your Dota 2 fix.
Dota 2 is a popular multiplayer online battle arena game developed by Valve Corporation. The game is free-to-play and is available for Microsoft Windows, macOS, and Linux.
However, some Steam users have reported that they are unable to find Dota 2 in their Steam Library. This can be a frustrating issue, but there are a few things you can do to fix it.
Check for updates
Table of Contents



Before trying to fix the issue, you should check for updates. Dota 2 is constantly being updated, and any new updates could potentially fix the issue.
To check for updates, open up Steam and click on the “Library” tab. Then, right-click on “Dota 2” and select “Properties”.
In the properties window, go to the “Updates” tab and make sure that the “Always keep this game up to date” option is checked. Once you’ve done that, try restarting Steam and see if the issue has been fixed.
Verify the integrity of the files



First, make sure that you have installed the latest version of Steam. If you are still having trouble finding Dota 2 in your library, try verifying the integrity of your Steam files.
To do this, open the Steam client and go to the “Library” tab. Right-click on “Dota 2” and select “Properties”. Under the “Local Files” tab, click on “Verify Integrity of Game Files”.
This process January take a few minutes, but it will check for any corrupt or missing files and replace them if necessary.
Once the verification process is complete, restart your Steam client and try launching Dota 2 again. If the game still does not show up in your library, try restarting your computer and then checking your Steam Library again.
Reinstall Dota 2



If you’ve been having trouble with Dota 2 not appearing in your Steam Library, there are a few things you can try to fix the problem.
First, try restarting your computer and launching Steam. If that doesn’t work, try verifying the integrity of your Steam files. To do this, go to your Steam Library, right-click on Dota 2, and select “Properties.”
In the Properties window, go to the “Local Files” tab and click “Verify Integrity of Game Cache.” This will check for any corrupted or missing files and replace them if necessary.
If neither of those solutions works, you January need to uninstall and reinstall Dota 2.
To do this, go to your Steam Library, right-click on Dota 2, and select “Uninstall.” Once it’s uninstalled, restart your computer and then reinstall Dota 2 from scratch. You can do this by going to the Steam Store page for Dota 2 and clicking “Install.” After that’s finished, launch Dota 2 from your Steam Library and see if the problem is fixed.
Restart your router



If you’re still having trouble after following the steps above, try restarting your router. This will clear any temporary connection issues and January resolve the problem.
To restart your router, simply unplug it from the power outlet for 30 seconds and then plug it back in. Once your router has rebooted, try launching Steam and checking your Library again.
Unhide the game from the Steam library



If you’ve been having trouble seeing Dota 2 in your Steam library, there are a few things you can try to fix the problem.
First, make sure that you’re logged into the correct Steam account. If you’re logged into a different account than the one you purchased Dota 2 on, it won’t show up in your library.
Next, check to see if your Steam client is up to date. If it’s not, update it and then try restarting Steam.
If those two steps don’t work, try verifying the integrity of your Dota 2 game files. To do this, right-click on Dota 2 in your Steam library and select “Properties.” Under the “Local Files” tab, click “Verify Integrity of Game Files.” This will check to see if any of your game files are corrupt or missing and replace them if necessary.
Finally, if none of those solutions work, there January be an issue with your Steam installation itself. Try uninstalling and reinstalling Steam. Make sure to back up your games first, though!
Check the filter settings in the Steam library
If you’re not seeing Dota 2 in your Steam library, the first thing you should check is the filter settings. By default, Steam filters out beta and pre-release content from the Library view. To check if this is the case, simply click on the “Library” tab at the top of the Steam window, then click “Games” in the drop-down menu.
Next to the “All Games” heading, you should see a small gear icon. Click on this and make sure that “Include betas” is checked off. If it isn’t, simply click on it to toggle it on, then click “OK” at the bottom of the window.
Once you’ve ensured that betas are included in your Library view, scroll down to where it says “Dota 2”. If you don’t see it listed there, try using the search bar at the top of the window. Simply type in “Dota 2” and hit enter.
If Dota 2 still isn’t showing up, it’s possible that your account doesn’t have access to the game. This can happen if you’ve been invited to a friend’s game or joined a community server that uses a different version of Dota 2 (e.g., Tournament Mode). To fix this, simply exit out of all games and community servers, then restart Dota 2.
Related: Fix: Dota 2 Error DX11 Not Working
Check for the correct game license
If you’re having trouble getting Dota 2 to show up in your Steam library, the first thing you need to check is whether or not you have the correct game license.
There are a few different ways that you can do this:
1. Check your Steam Library filters – Make sure that the “All Games” filter is selected, and then check if Dota 2 is listed under the “Updates” tab. If it’s not, then it means you don’t have the correct game license.
2. Verify your game files – In Steam, right-click on Dota 2 and select “Properties”. Under the “Local Files” tab, click on “Verify Integrity of Game Cache”. This will check to see if all of your Dota 2 files are present and accounted for. If any are missing or corrupted, Steam will redownload them automatically.
3. Reinstall Dota 2 – If all else fails, sometimes the only way to fix this issue is to completely uninstall and reinstall Dota 2. When you do so, make sure to select the “Verify Integrity of Game Cache” option again to ensure that all of your files are in order.
Once you’ve checked all of these things, hopefully, Dota 2 will show up in your Steam library as it should!
Other possible solutions
Other possible solutions to the problem of Dota not showing in your Steam Library include the following:
1. Restarting Steam
2. Checking for updates to Steam and/or Dota
3. Verifying the game files for Dota (this can be done through the Steam client)
4. Deleting the Dota 2 files from your computer and then redownloading and reinstalling the game through Steam
5. Contacting Valve support (via email or through the Steam community forums)
Conclusion
If you’re having trouble getting Dota 2 to show up in your Steam Library, don’t worry – there are a few things you can try to fix the issue. First, make sure that you’ve installed the game correctly. If that doesn’t work, try verifying the integrity of your game files. Finally, if all else fails, you can try reinstalling the game entirely. With any luck, one of these solutions will get Dota 2 showing up in your Steam Library again.