How to Fix Windows Cannot Be Installed on Disk 0 Partition 1 Error
Table of Contents
So do you guys want to Fix Windows Installation Error Cannot be Installed on Disk 0? then you are at the right place! Today we are here with the full guide on How to Fix Windows Cannot be Installed on Disk 0 Partition Error. We will tell you everything about fixing Windows Installation Errors.
As the name tells this an error that stops you from installing Windows on your PC. Such an error occurs when you are trying to install a new copy of Windows on your device. It simply says that you can not install windows on your hard drive.
Such an error can be very irritating as it does not allow you to install Windows on your device. Because of this, you won’t be able to use your PC. Therefore, today we are with the full guide to Fix Windows Cannot be Installed on Disk 0 Partition 1 Error.
Have you ever seen the error message “Windows cannot be installed to disk 0 partition 1” when trying to install Windows on a computer? This error can be caused by trying to install Windows on a drive that is using the GPT partition style instead of the MBR partition style.
In this blog post, we will show you how to fix this error so that you can successfully install Windows on your computer. We will also explain what GPT and MBR are so that you can understand why this error occurs.



What is GPT?
GPT is a standard for partitioning disks. It is designed to overcome the limitations of the MBR partitioning scheme, which is limited to a maximum of four primary partitions and does not support drives larger than 2 TB. GPT uses a GUID Partition Table (GPT) to define the partitions on a disk. Each partition on a GPT disk has a unique GUID that identifies it to the operating system.
GPT disks can be divided into multiple logical partitions, each of which can be up to 16 TB in size. The number of logical partitions is limited only by the number of bits used to store the partition type information in the GPT header, which is typically 64 bits.
GPT disks can be used on any computer that supports them, including PCs and Macs. Windows Vista, Windows 7, Windows 8, and Windows 10 all support GPT disks.
What Causes the Error?
The error message “Windows cannot be installed to this disk. The selected disk has an MBR partition table. On EFI systems, Windows can only be installed to GPT disks.” can occur when you try to install Windows 10/8.1/8 on a drive that is using the Master Boot Record (MBR) instead of the GUID Partition Table (GPT) partition style. This error can also occur if you try to install Windows XP/Vista on a drive that is using the GPT partition style.
There are two main reasons why this error occurs:
1. The computer is trying to boot from a drive that is using the MBR partition style when it should be using the GPT partition style. This can happen if you have an old BIOS or if you have changed the BIOS settings manually.
2. The computer is trying to install Windows on a drive that is using the GPT partition style but it does not have the necessary drivers for this type of installation. This can happen if you are trying to install Windows on a new computer or if you are trying to reinstall Windows on an existing computer.
If you receive this error message, it is important to know which of these two scenarios applies to your situation so that you can take the appropriate steps to fix the problem.
Symptoms of the Error
When you encounter the “Windows cannot be installed to disk partition error GPT style” error, it is typically accompanied by one or more of the following symptoms:
1. The Windows Setup screen will not load.
2. You receive an error message that says “Windows cannot be installed to this disk. The selected disk has an MBR partition table. On EFI systems, Windows can only be installed to GPT disks.”
3. Your computer January reboot during the Windows installation process.
4. You January be unable to access your hard drive after installing Windows.
The Target Disk Doesn’t Support BIOS or UEFI Boot Mode
If you’re trying to install Windows on a GPT disk, you January get the error “Windows cannot be installed to this disk. The selected disk has an MBR partition table. On EFI systems, Windows can only be installed to GPT disks.” This is because BIOS and UEFI boot mode are not supported on GPT disks.
To fix this, you’ll need to convert the disk to MBR format. To do this, you can use a third-party tool like DiskGenius. Once you’ve converted the disk to MBR format, you should be able to install Windows without any problems.
SAS Driver Issue or Corrupted MFT on the Target Disk
If you receive the error message “Windows cannot be installed to this disk. The selected disk has an MBR partition table. On EFI systems, Windows can only be installed to GPT disks.”, it January be caused by one of the following issues:
1. Your computer’s BIOS is configured to boot from a SAS driver instead of from the hard drive. To fix this, change the boot order in your BIOS settings so that the hard drive is listed first.
2. The Master Boot Record (MBR) on your hard drive January be corrupted. This can be caused by viruses or other malware, or by incorrect changes to your BIOS settings. To fix this, you will need to use a Windows installation disc to repair your MBR.
3. The File Allocation Table (FAT) on your hard drive January be corrupted. This can be caused by incorrect changes to your BIOS settings, or by using an incompatible disk partitioning tool. To fix this, you will need to use a Windows installation disc to repair your FAT32 file system.
4. The NTFS file system on your hard drive January be corrupted. This can be caused by incorrect changes to your BIOS settings, or by using an incompatible disk partitioning tool. To fix this, you will need to use a Windows installation disc to repair your NTFS file system
Causes for Windows Can’t Be Installed to Disk Error
One of the most common causes of the “Windows cannot be installed to this disk” error is that your computer’s hard drive is using a GUID Partition Table (GPT) instead of a standard Master Boot Record (MBR) partition scheme. GPT is required for drives larger than 2TB, but Windows can only be installed on MBR drives.
If you’re trying to install Windows on a GPT drive, you’ll need to convert it to MBR before you can proceed. This can be done with third-party disk partitioning software like EaseUS Partition Master Free. Once your drive has been converted to MBR, you should be able to install Windows without any issues.
Another common cause of this error is that your BIOS is configured to boot from Legacy mode instead of UEFI mode. If this is the case, you’ll need to change your boot order in the BIOS and make sure that UEFI mode is enabled.
Finally, another possible cause of this error is that your computer doesn’t support Secure Boot. Secure Boot is a feature of UEFI that helps prevent malicious code from running when your computer starts up. If you’re trying to install Windows on a computer that doesn’t support Secure Boot, you’ll need to disable it in the BIOS before you can proceed.
Guide to Fix Windows Cannot Be Installed on Disk 0 Partition 1 Error
In order to help you in successfully fixing this error, we have provided every required thing in this post, You will get to see the files required for this tutorial along with their respective download links. You can Also Install Garageband for Windows Next, you will go through the prerequisites section which has some important things. Make sure to go through this otherwise this guide January not work for you. Finally, you will find the step by step guide on how to fix this error on your PC during Windows installation.
Steps for Fixing Windows Cannot be Installed on Disk 0 Partition 1 Error
- First of all, make sure that you have a working bootable windows drive on either a flash drive or optical disk. Because if you are using a corrupted drive for booting, it will not work anyways. Therefore, make sure that your boot disk is 100% functional.
- After this, head to the step where you have to select the partition in which you want to install Windows. This is the place where you are facing this error of Disk 0 Partition 1.
- Here, you have to press shift+F10 which will open the command prompt. We will be using this command prompt window to enter some commands that will fix this error.
- Now first type diskpart and press enter. After this, type list disk and press enter. This will show you all the disks that are available on your PC.
- We now have to select Disk 0 and we will do this by typing sel disk 0 and press enter. This will select the Disk 0 on which we are trying to install Windows.
- Finally, type clear in the command prompt and press enter. This will clear your whole drive and now you will be able to install windows on your PC. Do keep in mind that this method will delete all of your files so make sure to backup them before doing so.
Also Read: Best Xbox one emulator for windows pc
Also if you want to Access steam screenshot folder after installing Windows on your Laptop or Computer, You Can Easily Do that by Navigating to the C Drive on your PC.
This usually happens when you try to fix your Windows installation error on Disk Partition 0, But you can easily solve this issue by Following our Guide. this is So far the easiest guide you can use to Install windows on your corrupted disk easily.
We hope that you have now successfully fixed this windows installation error on your PC. Also, let us know what windows version have you installed in your pc down in the comments section. If you liked this post share it on social media and consider checking out our other blog posts to stay updated with the latest Tech Content!
Remove the Partition by Using the Windows Disk Management Tool
1. In order to remove the partition, you will need to open the Windows Disk Management tool. To do this, press the Windows key + R, type in “diskmgmt.msc” into the Run dialog box, and press Enter.
2. Locate the partition that you want to remove in the Disk Management tool. Right-click on it and select “Delete Volume”.
3. Confirm that you want to delete the selected volume by clicking “Yes”.
4. The selected volume will now be removed from your computer.
Fix the Error with DiskPart
When you see the error that Windows cannot be installed to this disk, it is because your PC is trying to install Windows on a GPT partition. To fix this, you need to use the DiskPart tool.
To use DiskPart, follow these steps:
1. Boot from your Windows installation media.
2. At the Welcome screen, click on Repair your computer.
3. In the System Recovery Options window, choose Command Prompt.
4. In the Command Prompt window, type in “diskpart” (without quotation marks) and press Enter.
5. In the DiskPart window, type in “list disk” (without quotation marks) and press Enter. This will show you all of the disks connected to your PC.
6. Find the disk that you want to install Windows on and type in “select disk X” (without quotation marks), where X is the number of that disk. Press Enter.
7. Type in “clean” (without quotation marks) and press Enter to clean up the selected disk and prepare it for a new install of Windows 8/8
Erase your drive to avoid compatibility with previous partitioning systems
When you install a new hard drive, you January need to erase the drive to prevent any compatibility issues with previous partitioning systems. If you don’t erase the drive, you January get an error message saying “Windows cannot be installed to disk partition.” To fix this, simply erase your hard drive and try again.
Delete partition
If you receive the error that Windows cannot be installed to disk partition when trying to install Windows on a GPT disk, you can try deleting the partition and creating a new one. To do this, follow these steps:
1. Boot into your computer’s BIOS. This is usually done by pressing a key during bootup, such as F2 orDelete. Consult your computer’s documentation for more information.
2. Once in the BIOS, navigate to the disk management section. This is usually done by going to the “Boot” tab and then selecting “Disk Management.”
3. Find the partition that you want to delete and select it. Then, press the “Delete” key. Confirm any prompts that appear.
4. Once the partition is deleted, create a new one in its place. To do this, select an unused portion of the disk and press the “Create” key. Follow the prompts to complete the creation of the new partition.
5. Exit out of the BIOS and boot into your Windows installation media (either a DVD or USB drive). Follow the prompts to install Windows on the newly created partition.
Create a new partition
1. To create a new partition, you will need to open the Disk Management tool. You can do this by opening the Start menu, and then typing in “Disk Management”.
2. Once the Disk Management tool is open, you will need to find the disk that you want to create a new partition on. Right-click on the disk, and then select the “New Partition” option.
3. A wizard will now open up, asking you how you would like to create the new partition. Select the “Create a new partition” option, and then click “Next”.
4. Now, you will need to specify the size of the new partition. Enter in the amount of space that you want to allocate for the new partition, and then click “Next”.
5. The next screen will ask you to choose what type of filesystem you would like to use for the new partition. Select the “NTFS” option, and then click “Next”.
6. Finally, give your new partition a label, so that you can easily identify it later on. Click “Finish”, and your new partition will be created!
Select the correct option for booting, Legacy BIOS or UEFI
When you see the error message “Windows cannot be installed to disk partition Error GPT style”, it means that your computer’s BIOS is set to Legacy mode and you are trying to install Windows on a GPT formatted drive. To fix this, you will need to change the BIOS setting to UEFI mode and then try installing Windows again.
If you are not sure how to change the BIOS setting, please consult your computer’s manual or manufacturer for instructions.
Change the partitioning table from GPT to MBR
If you receive the error “Windows cannot be installed to this disk. The selected disk is of the GPT partition style”, it means that you are trying to install Windows on a drive using the GUID Partition Table (GPT) file system. This is not possible, as Windows can only be installed on drives using the Master Boot Record (MBR) file system. In order to fix this problem, you will need to change the partitioning table from GPT to MBR.
This can be done using DiskPart, a command-line utility that allows you to manage disks, partitions, and volumes. To use DiskPart, follow these steps:
1. Open the Command Prompt as an administrator. To do this, type “cmd” into the search bar, then right-click on the “Command Prompt” result and select “Run as administrator”.
2. At the prompt, type “diskpart” and press Enter.
3. Type “list disk” and press Enter. This will list all of the disks connected to your computer.
4. Type “select disk n”, replacing n with the number of the disk you want to install Windows on. For example, if you want to install Windows on disk 3, you would type “select disk 3”.
5. Type “clean” and press Enter
Erase partitioning system through command prompt
1. Erase the partitioning system through the command prompt
If you’re getting the “Windows cannot be installed to disk partition” error, it’s likely because your computer is using a GPT partitioning style, and Windows can only be installed on MBR systems. However, you can use the command prompt to erase your GPT partitioning and convert it to MBR, which will allow you to install Windows.
To do this, first open the command prompt as an administrator. Then, type in the following commands:
diskpart
list disk
select disk 0
clean
convert mbr
create partition primary size=350
format fs=ntfs quick label=”System”
assign letter=”S” active
exit
FAQs
1. What is the GPT style?
The GUID Partition Table (GPT) is a standard for the layout of the partition table on a physical storage device used in a desktop, server, or portable computer.
2. How can I fix Windows cannot be installed to disk partition error GPT style?
When you see the “Windows cannot be installed to disk partition error GPT style” error message, it means that your computer’s BIOS is configured to use the Master Boot Record (MBR) instead of the GPT. To fix this problem, you need to change the BIOS setting to use the GPT instead of MBR.
3. How do I change my BIOS setting to use the GPT?
To change your BIOS setting to use the GPT, you need to enter the BIOS setup utility and look for the “Boot Order” or “Boot Sequence” option. Once you find this option, change it to boot from your hard drive first, and then from your CD/DVD drive second. Save your changes and exit from the BIOS setup utility. Now, you should be able to install Windows on your GPT-style disk partition without any errors.
How do you fix Windows can’t be installed on this drive?
This Error can be easily fixed by giving Some commands. Usually this error is common while you try to install Windows 10 on your Laptop or pc.
How do I format a 0 partition 1 drive?
You can Easily Format the format a 0 partition 1 drive by following the below given process:
- Type: diskpart.
- Type: list disk (you should see only Disk0)
- Type: select disk 0.
- Type: clean.
That’s all! The above-given command will format 0 partitions 1 drive and you will be able to install Windows on your laptop or Pc.
Can I delete drive 0 partition 1 system?
In Order to Install New Windows on your Laptop, you have to Format or delete the drive 0 Partition 1 system. So yes you can Permanently delete drive 0 Partition 1 system.
How do I fix unallocated space on disk 0?
You have to first format the unallocated space on Disk 0 then you have to create a new partition in order to install a fresh copy of windows on your Laptop or PC.
Conclusion
If you’re seeing the “Windows cannot be installed to disk 0 partition 1” error, it’s likely because your computer is using a GPT-style partition scheme. This can be easily fixed by converting your partition scheme to MBR, which can be done using the Disk Management tool in Windows. Once you’ve converted your partitions, you should be able to install Windows without any problems.
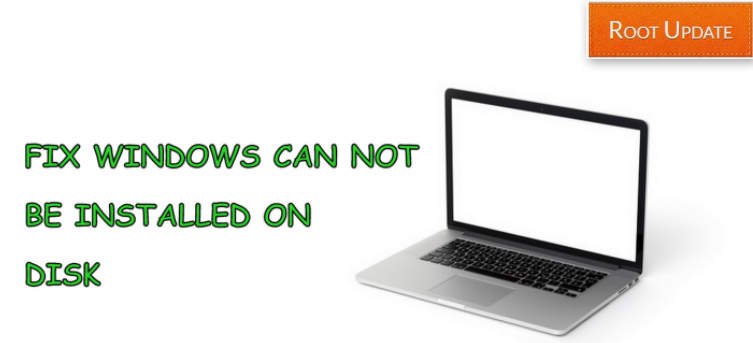
Sir Your Article Helps People A lot, And I also start blogging And you inspire me sir
after cleaning the disk, the problem persists