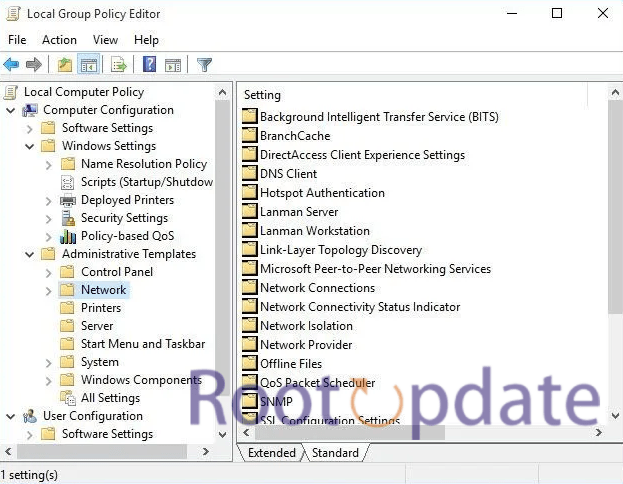Fix Gpedit.msc Not Found In Windows 10/Windows 11 :Do you want to edit Group Policy settings but can’t find the gpedit.msc tool on your Windows 10 or Windows 11 computer? If so, you’re not alone. Many users have reported that they can’t find the gpedit.msc file after upgrading to Windows 10 or 11. The good news is that there is a way to fix this problem. In this blog post, we will show you how to get the gpedit.msc tool working on your Windows 10 or 11 computer.
Good to know concepts
Table of Contents
If you’re looking for gpedit.msc and can’t find it, don’t worry. It’s probably just hidden away somewhere. Here are some good-to-know concepts that can help you find it:
-Check your search options: Make sure that you have the correct search options enabled. By default, Windows will only search for files that are indexed by the indexing service. To check your search options, go to Start > Search > Advanced Options. From here, you can change which file types are searched, and whether or not to include non-indexed, hidden, and system files in your searches.
-Look in the correct location: Gpedit.msc is typically located in the C:\Windows\System32 folder. If you don’t see it there, try searching your entire hard drive for it (using the steps above).
-Try a third-party editor: If all else fails, you can try using a third-party registry editor like Registry Workshop or RegEditX. These tools will let you edit the registry directly, which can be helpful if gpedit.msc is missing or corrupted.



Group policy
Assuming you have Windows 10 Home edition, you won’t have access to Group Policy Editor (gpedit.msc). The only way to get it is to upgrade to Windows 10 Pro or install it manually.
Installing gpedit.msc can be a little tricky, but we’ve got a detailed guide on how to do it. Once you’ve got it installed, you can use Group Policy Editor to change a variety of settings in Windows.
One common use for gpedit.msc is to disable certain features of Windows 10 that some people find annoying, such as the lock screen or automatic updates. You can also use it to improve performance by disabling unused features and services.
If you’re not familiar with using gpedit.msc, we recommend checking out our guide on the best ways to use it. once you’re up and running, you’ll be able to take full advantage of all the customization options it offers.
Group Policy Editor
If you’re looking for the Group Policy Editor (Gpedit.msc) in Windows 10, you won’t find it. That’s because it’s not included in Windows 10 Home. The Group Policy Editor is only available in Windows 10 Pro and Windows 10 Enterprise. But there is a way to get the Group Policy Editor on Windows 10 Home.
To get Gpedit.msc on Windows 10 Home, you need to download and install three files: gpedit.dll, gpedit.msc, and x86_microsoft-windows-grouppolicy-editor_31bf3856ad364e35_10.0.14393.0_none_96539e3e80cd64ce.inf. You can find these files at the following link:
Once you have downloaded these files, copy them to the following location:
C:\Windows\System32\gpedit\
Now you just need to run the gpedit.msc file to launch the Group Policy Editor!
Gpedit.msc
The Group Policy Editor, or gpedit.msc, is a powerful tool that allows you to configure various settings in Windows. However, some users have reported that they can’t find the Group Policy Editor on their Windows computers.
If you’re one of those users, don’t worry – there are a few things you can do to fix this problem. First, try opening the Group Policy Editor by using the search bar in the Start menu. If that doesn’t work, you can also try opening the editor from the Command Prompt.
Once you’ve opened the Group Policy Editor, take a look around and see if there are any settings that you’d like to change. You can use the Group Policy Editor to configure things like which programs start automatically when your computer starts up, as well as many other settings.
If you’re having trouble finding the Group Policy Editor on your Windows computer, hopefully, this article has helped you out.
Fix Windows cannot find ‘gpedit.msc’
If you’ve been trying to access the Group Policy Editor (gpedit.msc) on a Windows computer and have been getting the error message “Windows cannot find gpedit.msc,” don’t worry-you’re not alone. This error can be caused by a number of factors, but fortunately, there are a few simple fixes that can get you up and running again in no time.
First, check to make sure that you actually have the Group Policy Editor installed on your computer. The Group Policy Editor is not included in all versions of Windows, so if you don’t have it installed, that could be why you’re getting the “Windows cannot find gpedit.msc” error message.
If you do have the Group Policy Editor installed but are still getting the “Windows cannot find gpedit.msc” error message, it could be because the files that theGroup Policy Editor needs are corrupt or missing. To fix this, you can try running the System File Checker tool (SFC). This tool will scan your system for corrupt or missing files and replace them if necessary.
To run the System File Checker tool:
1) Go to Start > All Programs > Accessories > Command Prompt.
2) Type “sfc /scannow” into the Command Prompt window and press Enter.
3) The SFC scan will now start; wait for it to finish before proceeding.
Install gpedit.msc in Windows Home Edition
If you’re using Windows Home Edition, you won’t have access to the Group Policy Editor (gpedit.msc). However, there’s a way to install it anyway.
First, download the gpedit.msc installer from here. Once it’s downloaded, unzip the contents of the file and run the setup file.
The installation process is pretty straightforward – just follow the on-screen instructions. Once it’s installed, open up the Group Policy Editor by hitting Start and searching for “gpedit.msc”.
Now that you have gpedit.msc installed in Windows Home Edition, you can use it to tweak all sorts of advanced settings on your PC. Enjoy!
Repair corrupted gpedit.msc
If you experience the error “gpedit.msc not found” in Windows, there are a few potential solutions.
1. Repair corrupted gpedit.msc
If the gpedit.msc file is corrupted, you can try repairing it using the System File Checker tool. To do this, open Command Prompt as Administrator and enter the following command:
sfc /scannow
This will scan all protected system files and replace any corrupt ones with fresh copies from Windows Update. Once the scan is complete, restart your computer and see if the problem has been fixed.
2. Install gpedit.msc from another source
If repair does not work, you can try installing gpedit.msc from another source such as a Windows installation disc or an OEM recovery partition. To do this, copy the file to the C:\Windows\System32 folder and register it using the following command:
Fix Administrator has disabled gpedit.msc
If you’re trying to open the Group Policy Editor on a Windows machine and getting the error “gpedit.msc not found,” it’s likely because your administrator has disabled it. To fix this, you’ll need to modify the Windows Registry.
1. Press the Windows key + R to open the Run dialogue box.
2. Type regedit and press Enter to open the Registry Editor.
3. In the left pane, navigate to HKEY_CURRENT_USER\Software\Policies\Microsoft\Windows\GPEdit\.
4. If there is no GPEdit key, create it by right-clicking on Microsoft and selecting New > Key from the context menu. Name the new key GPEdit and press Enter.
5. Right-click on the GPEdit key and select New > DWORD (32-bit) Value from the context menu. Name the new value DisableGPO and press Enter.
6. Double-click on DisableGPO to open its properties window. Change its Value data from 0 to 1 and click OK to save your changes.* Close Registry Editor when you’re done making changes.(* Note: If you don’t see a DisableGPO value, create it as described in step 5.)
Download Gpedit.msc for Windows 10/Windows 11
If you’re looking for a way to download Gpedit.msc for Windows 10/Windows 11, you’ve come to the right place. Here’s a quick and easy guide on how to get it done.
1. First, head over to this link.
2. Once you’re there, scroll down until you see the “Gpedit-No-Admin.zip” file.
3. Go ahead and download that file.
4. Once it’s downloaded, extract the contents of the ZIP file into a new folder on your computer.
5. Inside of that folder, you should see two files: “gpedit-no-admin.reg” and “gpedit-no-admin-x64.reg”.
6. Double-click on either one of those files (depending on whether you have a 32-bit or 64-bit version of Windows) and then click “Yes” when prompted by the User Account Control prompt that pops up.
7. After that, restart your computer and Gpedit should now be working properly on your system!
How to install Gpedit.msc on Windows 10/Windows 11
If you want to install Gpedit.msc on Windows 10/Windows 11, there are a few things you need to do first.
1) Download the Gpedit.msc installer from here.
2) Extract the contents of the ZIP file to a new folder.
3) Right-click on the Installer.exe file and select “Run as Administrator”.
4) Follow the prompts to install Gpedit.msc on your system.
5) Once the installation is complete, you can launch Gpedit.msc by opening the Start Menu and searching for it by name.
How to use Gpedit.msc once it is installed
Assuming that you have installed Gpedit.msc on your Windows computer, here is how you can use it:
First, open the Run dialog box by pressing the Windows key + R on your keyboard. Then, type in “gpedit.msc” and hit Enter.
This will launch the Local Group Policy Editor. From here, you can manage various settings on your computer. For example, you can control what users can do with their accounts, or you can change the way Windows Update works.
To learn more about what you can do with Gpedit.msc, check out Microsoft’s documentation.
Troubleshooting Gpedit.msc installation errors
If you are having difficulty installing Gpedit.msc, there are a few things you can try to troubleshoot the issue.
First, make sure that you are logged into an account with administrator privileges. Gpedit.msc requires administrator access to install.
If you are still having trouble, try running the installer in compatibility mode for Windows Vista or Windows 7. Right-click on the installer and select Properties. Then, under the Compatibility tab, select one of those two options from the drop-down menu and click Apply. Try running the installer again.
Still not working? Try downloading and extracting the files manually from a trusted source, such as Microsoft’s website. Once extracted, double-click on gpedit-enabler.cmd to run it. This will enable Gpedit on your machine.
Conclusion
In conclusion, the gpedit.msc issue is a fairly common one and can be easily fixed by following the steps outlined in this article. Remember to run the Command Prompt as an administrator and to also restart your computer after making the changes. If you still can’t find the gpedit.msc file, there are a few other things you can try, such as using a third-party editor or re-installing Windows 10/Windows 11.