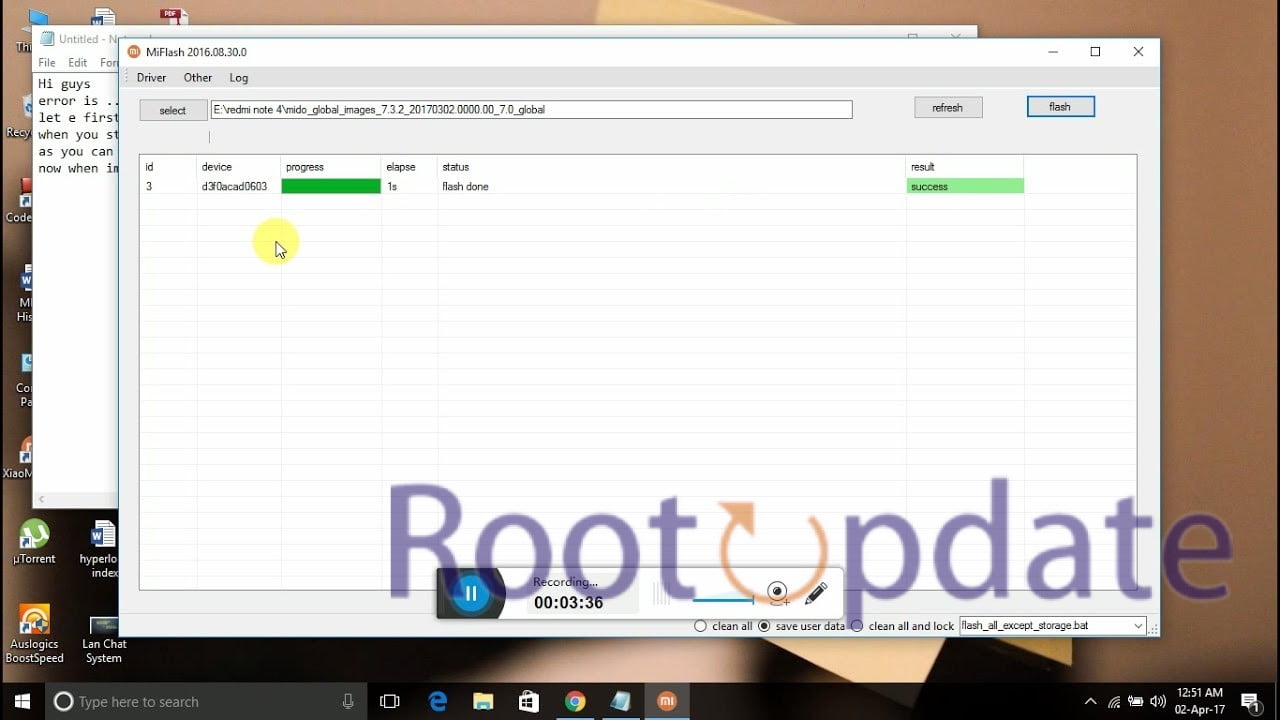Fix Failed (Remote: ‘Flashing Is Not Allowed For Critical Partitions): Are you annoyed by the error message “Failed (Remote: ‘Flashing Is Not Allowed For Critical Partitions)” that keeps appearing on your device? Don’t be concerned; you’re not alone! Many people run into this problem when attempting to flash modified ROMs or make system modifications. But don’t worry, since in this blog post, we’ll go over the reasons behind this mistake and present you with practical strategies to fix it. So sit back, relax, and let’s go to work on resolving this vexing issue together!
Understanding the Error Message: Failed (Remote: ‘Flashing Is Not Allowed For Critical Partitions)
Table of Contents



When you encounter the error message “Failed (Remote: ‘Flashing Is Not Allowed For Critical Partitions),” it can be quite perplexing and aggravating. But don’t worry; recognising the fundamental cause of this problem is critical to finding a solution.
This issue usually happens when your device’s bootloader is locked or when some crucial partitions cannot be updated. The bootloader is a security feature that ensures only authorised software is installed on your device. It guards against unauthorised changes that could jeopardise its integrity.
The notification “flashing is not allowed for critical partitions” simply says that the partition you’re attempting to edit is a crucial partition that cannot be changed without proper authorization. These crucial partitions contain critical system components such as boot, recovery, and radio firmware.
So, what’s the deal with these essential partitions being locked? Manufacturers lock them to prevent users from mistakenly or deliberately altering critical system files, which could result in device instability or bricking.
Now that we have a better knowledge of what produces this error message, we can move on to the next part and look at effective options for correcting it. Keep an eye out!
The Reason for Failed (remote: ‘flashing is not allowed for critical partitions)



The main cause of this problem is that the manufacturer considers specific partitions on your device to be important. These critical partitions contain crucial system files and configurations that should not be changed without permission. This restriction is in place to preserve your device’s stability and security.
Manufacturers can defend against potential damage or manipulation on these key partitions by preventing flashing on these crucial partitions.
It’s vital to note that flashing files into these critical partitions without correct authorisation can result in irreversible harm or possibly bricking your device. As a result, when attempting to resolve this issue, it is critical to follow the prescribed stages and methods.
Now, let’s look at various viable ways for resolving the “Failed (remote: ‘Flashing Is Not Allowed For Critical Partitions)” problem.
Unable to Flash Bluetooth/Modem on OnePlus 7 Pro due to “Flashing is not allowed on Critical Partitions” Error.
by u/Chemists_Apprentice in LineageOS
How to Fix Failed (remote: ‘flashing is not allowed for critical partitions)



If you got the notice “Failed (remote: ‘flashing is not allowed for critical partitions)” while trying to flash a file on your device, don’t panic, you’re not alone. This issue usually happens when you attempt to modify or upgrade critical system partitions without authorisation. But don’t worry; there are solutions to this problem that will get your gadget back up and running.
How to Fix Failed (Remote: ‘Flashing Is Not Allowed For Critical Partitions)
— Harsh Chauhan (@iammHarsh) January 27, 2025
FIX 1: Flash File in FastbootD Mode



One of the possible solutions for the error notice “Failed (Remote: ‘Flashing Is Not Allowed For Critical Partitions)” is to flash a file in FastbootD mode. To flash the file onto your device, you must use a special mode called FastbootD.
To begin, you must obtain the correct firmware or ROM file for your device from a reliable source. Once downloaded, proceed as follows:
1. Turn off your device and boot it into FastbootD mode by pressing and holding the key combination that corresponds to your device. Depending on the brand and model, this combination January differ.
2. Use a USB cord to connect your device to your computer.
3. On your computer, open a command prompt or terminal window and navigate to the location where you saved the firmware or ROM file.
4. Type the following command into the command prompt or terminal window:
- To boot to FastbootD from ADB Mode, use the following command:
adb reboot fastbootd
- To boot to FastbootD from Fastboot Mode, execute the command:
fastboot reboot fastbootd
- To boot to FastbootD from Recovery Mode, follow these steps:
- Use the Volume Keys to highlight the “Enter Fastboot” option.
- Press the Power Button to confirm and boot into FastbootD.
FIX 2: Unlock Critical Partitions



To resolve the error message “Failed (Remote: ‘Flashing is not allowed for critical partitions),” try unlocking your device’s critical partitions. Enabling USB debugging and OEM unlock, installing Android SDK, unlocking the bootloader, and lastly unlocking the essential partitions via Fastboot commands are all part of this process.
STEP 1: Enable USB Debugging and OEM Unlock



The first step in resolving the “Failed (Remote: ‘Flashing Is Not Allowed For Critical Partitions)” issue notice is to enable USB debugging and OEM unlock on your device. This will allow you to modify the software on your device.
It is simple to enable USB debugging. To begin, navigate to the Settings menu on your Android device. Scroll down and select “About phone” or “About device.” Look for the “Build number” option and swiftly tap on it seven times. This will make Developer options available on your device.
After you’ve enabled Developer options, return to the main Settings menu and look for the newly added “Developer options.” Tap that and scroll down until you see “USB debugging.” Turn this option ON.
After that, you must enable OEM unlocking. Return to Developer settings in Settings and seek for “OEM unlocking” or “Enable OEM unlock.” Turn on this option as well.
Enabling USB debugging and unlocking the OEM are critical steps in resolving the flashing problem message. These settings will allow you to proceed with the remaining fixes in this tutorial without incident. Remember that these settings offer you access to important software functionality on your device, so use them with caution.
STEP 2: Install Android SDK



Installing the Android SDK is an essential step in resolving the “Failed (remote: ‘flashing is not allowed for critical partitions)” problem. The Android SDK, or Software Development Kit, gives developers the tools and resources they need to design and test apps for Android devices.
To start, download and install the Java Development Kit (JDK) on your computer. The JDK enables you to run Java-based applications, which are essential for the Android SDK to function.
Next, click to the downloads area of the official Android developer website. Choose the right package for your operating system and click to begin downloading.
Once downloaded, run the installer and follow the on-screen instructions. This usually entails deciding on a location for the installation.
You’ll need to configure several environment variables on your PC after installing the SDK. These variables instruct your operating system where to look for specific Android SDK files.
Right-click My Computer or This PC and select Properties > Advanced System Settings > Environment Variables. Scroll down until you see PATH under System Variables in this box. Click Edit and add a new entry pointing to the location of your Android SDK installation.
Open Terminal on your Mac and type “nano /.bash_profile” without the quotations, followed by the Enter/Return key. Add export ANDROID_HOME=/Path/to/Android/sdk at the end of the file, then press Control + X, followed by Y, and finally Enter/Return.
Step 2 – Installing Android SDK can be finished successfully by carefully following these steps!
STEP 3: Unlock Bootloader



Unlocking the bootloader is a necessary step in resolving the error “Failed (remote: ‘flashing is not allowed for critical partitions)”. It gives you complete control over your device and allows you to modify its software. It is crucial to note, however, that unlocking the bootloader January violate your warranty and January result in data loss, so proceed with caution.
To unlock the bootloader, go to your device’s developer options and select USB debugging and OEM unlock. This is normally accessible under “About phone” or “Software information” in the settings menu. Connect your gadget to your computer using a USB cord once it has been enabled.
Then, on your PC, install the Android SDK. This will provide you the tools and drivers you need to unlock the bootloader. You can get the Android SDK from Google’s official website and install it by following the installation instructions.
After installing the Android SDK, launch a command prompt window on your computer and navigate to the directory containing ADB (Android Debug Bridge). Enter the following command from there: adb devices – this ensures that your device is correctly connected.
It’s now time to use fastboot commands to unlock the bootloader. Fill in the blanks with the following command:
fastboot oem unlock –
This will begin the process of unlocking your device’s bootloader. Follow any extra instructions that appear on both your computer and device screens.
Please bear in mind that unlocking the bootloader January change based on the model and manufacturer of your smartphone. For reliable assistance, always refer to particular instructions provided by your manufacturer or community forums.
Unlocking the Potential of Your Device
You’re one step closer to fixing those annoying “Failed (remote: ‘flashing is not allowed for critical partitions)” issues after successfully completing Step 3 of our method – unlocking bootloaders! Remember, while this method provides several benefits, such as customising possibilities and previously concealed accessibilities, it also has risks.
STEP 4: Unlock Critical Partitions via Fastboot Commands



After successfully enabling USB debugging, installing Android SDK, and unlocking the bootloader, it’s time to unlock the essential partitions. This step is vital in resolving the error message “Failed (remote: ‘flashing is not allowed for critical partitions)”.
To unlock the critical partitions using fastboot commands, follow these steps:
1. Connect your device to your computer using a USB cable.
2. Open Command Prompt or Terminal on your computer.
3. Navigate to the platform-tools folder in Android SDK installation directory.
4. Type “fastboot devices” and press Enter to ensure that your device is detected by fastboot.
5. Next, enter the command “fastboot oem unlock_critical” and press Enter.
adb reboot bootloader
- Now Execute the Command given below:
fastboot flashing unlock_critical
- Now reboot to os usinh the following command:
fastboot reboot
6. You January be prompted with a warning message about potential risks of unlocking critical partitions; proceed by typing “Yes” or “Y”.
7. Wait for the process to complete.
When the operation is complete, you will have successfully unlocked your device’s essential partitions using fastboot commands.
It is crucial to highlight that if not done correctly or with caution, unlocking critical partitions January void warranties and cause irrevocable harm. Proceed only if you completely understand and accept the hazards involved.
In the following section, we’ll address some concluding thoughts before wrapping up our guide on how to fix the “Failed (remote: ‘flashing is not allowed for critical partitions)” problem message without duplicating any previous information!
Related:
- How to Make System Partition Read Write on Android
- How to Root Windows Subsystem for Android via Magisk
- How To Reset An Android Device When Its Display Is Broken
Conclusion and Final Thoughts
Dealing with the error warning “Failed (Remote: ‘Flashing Is Not Allowed For Critical Partitions)” can be annoying, especially when you’re trying to update or flash a new ROM on your device. However, if you follow the methods given in this article, you should be able to resolve the problem and carry out your desired tasks.
Remember that knowing the cause of this mistake is critical. It frequently happens because critical partitions on your device are locked, prohibiting unauthorised changes. You can get around this problem by unlocking these partitions and utilising fastboot instructions or flashing files in FastbootD mode.
As an alternative approach, we covered how to flash files in FastbootD mode in Fix 1. This strategy allows you to avoid the limitations imposed by crucial partitions while still reaching your goal.
Fix 2 entails unlocking important partitions through a series of procedures if Fix 1 did not work for you or if you desire a more permanent solution. These methods include enabling USB debugging and OEM unlock, installing Android SDK tools on your computer, unlocking the bootloader using fastboot commands from the manufacturer’s instructions manual, and unlocking essential partitions.
It is crucial to note that unlocking critical partitions January void warranties or expose you to potential security risks connected with system file modification. As a result, it’s critical to proceed with caution and only if you completely comprehend the repercussions.
To summarise (without being explicit), fixing difficulties connected to failed flashing owing to restricted access for important partitions necessitates technical knowledge as well as meticulous execution of numerous operations relevant to each individual device model. Users can effectively troubleshoot their devices by following our proposed patches and taking appropriate precautions throughout each step listed above – whether selecting for Flash File in FastbootD Mode or Unlocking Critical Partitions.
Finally (without saying “finally”), don’t be afraid to seek professional help or visit internet forums specialised to your device model, as they can provide extra insights and troubleshooting solutions.