fix Delayed Instagram Notifications issue: Have you ever faced the issue of delayed Instagram notifications? You post something on Instagram, and even though you get likes and comments almost immediately, the notifications come in hours later. It’s really frustrating, especially when you’re expecting someone to reply to your story or comment on your post. Fortunately, there are a few things you can do to fix this problem. In this blog post, we will explore how to fix delayed Instagram notifications issue. Read on to learn more!
Check your app and system settings
Table of Contents



There are a few things you can check to troubleshoot delayed Instagram notifications.
First, make sure your app and system settings allow for push notifications from Instagram. On your iPhone, go to Settings > Notifications > Instagram and make sure Allow Notifications is turned on.
You can also check if Do Not Disturb is turned off by going to Settings > Do Not Disturb. If it’s on, turn it off.
Next, go to Settings > Battery and make sure Low Power Mode is off.
If you’re still not receiving timely notifications, try restarting your phone.
Restart your phone



If you’re experiencing delayed notifications from Instagram, one troubleshooting step you can take is to restart your phone. This will close all open apps and clear any cached data that January be causing the issue. To restart your phone:
1. Press and hold the power button until the “Power off” prompt appears.
2. Tap “Power off” to confirm.
3. Once your phone has powered down, press and hold the power button again to turn it back on.
4. Once your phone has restarted, open the Instagram app and check for notifications.
Check for Instagram updates



If you’re not receiving Instagram notifications in a timely manner, there are a few things you can check to troubleshoot the issue.
First, open the Instagram app and go to your profile page. Then, tap the three dots in the top right corner and select “Settings”. Next, tap “Notifications” and make sure that push notifications are enabled for Instagram.
If push notifications are already enabled, try disabling them and then re-enabling them. If that doesn’t work, try restarting your phone. If you’re still not receiving notifications, it’s possible that there’s an issue with the Instagram app itself. In this case, you can try uninstalling and reinstalling the app.
Related: Fix: Instagram Explore tab showing NSFW/adult content
Log out and log back in to Instagram



If you’re having trouble with delayed Instagram notifications, one thing you can try is logging out and back in to the app. This process will refresh your account and January help clear up any issues that were causing the delays. Here’s how to logout of Instagram:
Open the app and tap on your profile icon in the bottom right corner.
Scroll down and tap on Log Out.
Confirm by tapping Log Out again.
Once you’ve logged out, close the app and restart it. Then, log back in using your username and password. After doing this, you should start receiving notifications in a timely manner again.
Delete and reinstall the Instagram app



If you’re experiencing delayed Instagram notifications, one troubleshooting step you can take is to delete and reinstall the app. Here’s how:
1. On your device, go to the App Store and search for “Instagram.”
2. Tap the cloud icon next to the Instagram app to download it again.
3. Once it’s finished downloading, open the app and log back in.
4. Be sure to check your notification settings within the app to make sure they are turned on and set the way you want them.
5. That’s it! By deleting and reinstalling the app, you should start receiving timely notifications again.
Also Read: How to hide messages on Instagram Without Deleting
Check the notification settings



If you’re not receiving notifications from Instagram in a timely manner, the first thing you should do is check the notification settings within the app. To do this, open the Instagram app and tap on the three lines in the upper-right corner of the main screen. From there, select “Settings” and then tap on “Notifications.”
On the Notification Settings screen, make sure that both “Push Notifications” and “Instagram Notifications” are turned on. If they’re not, simply tap to toggle them on. Additionally, you can choose which types of notifications you’d like to receive by tapping on the “Edit” button next to each notification type.
Once you’ve verified that notifications are turned on and configured to your liking, exit the Settings menu and try posting something to see if you get a notification in a timely manner.
Lock the Instagram app on Android



If you’re using an Android device and you’re not receiving notifications from the Instagram app in a timely manner, there are a few things you can do to try and fix the issue.
First, make sure that the app is up-to-date by going to the Google Play Store and checking for updates. If there is an update available, install it and see if that helps.
If the app is already up-to-date, try locking it on your device. To do this, go to your device’s Settings > Security > Screen Lock and choose a lock type (PIN, pattern, etc.). Once the app is locked, try opening it and see if you’re now getting notifications in a timely manner.
If neither of these solutions work, there January be an issue with your account that you’ll need to contact Instagram about.
Disable pause notifications in Instagram Settings



If you’re still not receiving timely notifications from Instagram, you can try disabling pause notifications in the app’s settings. This will ensure that you receive notifications for all new activity, even if you’ve been inactive for a while.
To disable pause notifications:
1. Open the Instagram app and tap the three lines in the top-right corner of the home screen.
2. Scroll down and tap Settings.
3. Tap Notifications.
4.Toggle ” Pause All Notifications”
5. Confirm by tapping PAUSE in the pop-up window.
Enable Mobile Data for Instagram
If you’re not receiving notifications from Instagram in a timely manner, one troubleshooting step you can take is to enable mobile data for the app. This will allow Instagram to use your phone’s data plan to send and receive notifications, instead of relying on a Wi-Fi connection.
To enable mobile data for Instagram:
1. Open the Settings app on your device.
2. Tap “Cellular” or “Mobile Data”.
3. Scroll down to the list of apps and make sure that “Instagram” is turned on.
Once you’ve enabled mobile data for Instagram, you should start receiving notifications in a timely manner.
Remove Instagram from Scheduled Summary on your iPhone
If you’re not getting timely Instagram notifications, there’s a chance you January have accidentally turned on Scheduled Summary in your iPhone’s Settings app. This feature allows you to receive a daily summary of missed notifications, but it can also cause delays in receiving real-time alerts.
To disable Scheduled Summary:
1. Open the Settings app on your iPhone and tap Notifications.
2. Scroll down to the Scheduled Summary section and toggle it off.
3. That’s it! You should now start receiving Instagram notifications in real-time again.
Conclusion
If you’re one of the many people who have been affected by delayed Instagram notifications, don’t worry – there is a fix for this issue. By following the steps outlined in this article, you should be able to get your notifications back on track in no time. So if you’re sick of waiting around for those IG notifications, make sure to follow these steps and enjoy real-time updates from your friends and favorite brands again.
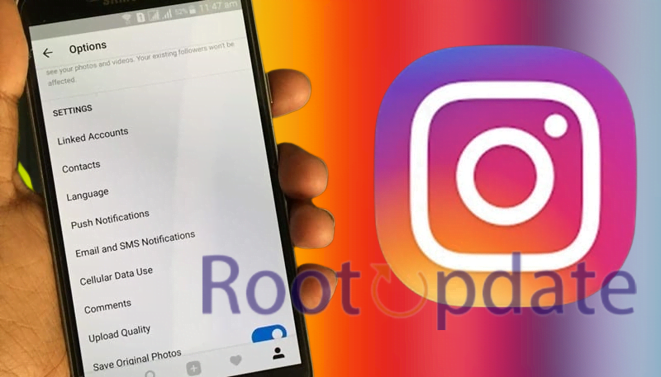
Can you be more specific about the content of your article? After reading it, I still have some doubts. Hope you can help me.