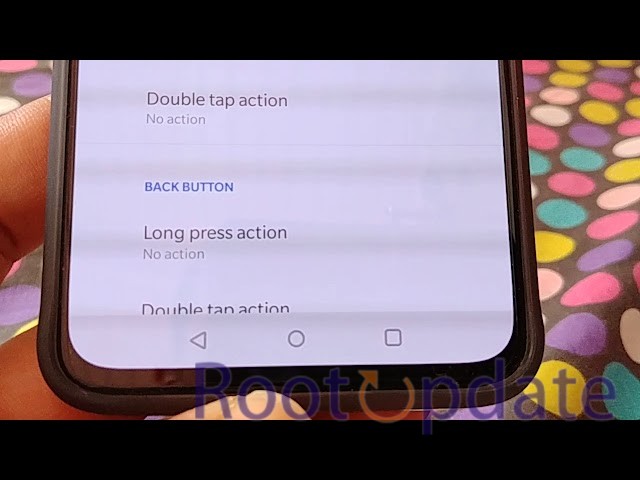Disable 3 Button Navigation Bar On OnePlus: Are you tired of the same old navigation bar on your OnePlus device? Well, you’re in luck! With the release of Android 13, OnePlus users can now disable the three-button navigation bar and experience a whole new level of control and customization. Whether you’re looking to optimize your screen space or simply want a fresh change, we’ve got you covered. In this blog post, we’ll guide you through the step-by-step process of disabling the three-button navigation bar on your OnePlus device running Android 13. So buckle up and get ready to navigate with style!
Prerequisites
Table of Contents
Before we get into the nitty-gritty of disabling the 3-Button Navigation Bar, there are a few prerequisites you need to take care of. Ensure that you have the following:
1. Rooted Device with Magisk
To start, you’ll need a rooted OnePlus device with Magisk. If you haven’t rooted your device yet, follow the necessary steps to gain root access. This is crucial for making the required changes to the system.
2. Magisk Hide Props Config Module
Download the Magisk Hide Props Config module from the Magisk repository. This module will allow you to customize and configure system properties, a key aspect of disabling the 3-Button Navigation Bar.
How to Disable 3 Button Navigation Bar on OnePlus [Android 13]



Are you a proud owner of a OnePlus device and recently updated it to OxygenOS 13, only to notice a slight hiccup in the functioning of the Gesture Navigation with third-party launchers? Many users have raised concerns about a 1 or 2-second delay in recognizing touches on the screen after returning to the home screen. Fortunately, there is a solution to this issue: disabling the 3-Button Navigation Bar on your OnePlus device. In this comprehensive guide, we will walk you through the process step by step, ensuring a seamless and bug-free experience. Let’s dive right in.
- Flash Magisk Hide Props Config Module:
- Open the Magisk app on your rooted device.
- Flash the “Magisk Hide Props Config” module.
- After the flashing is complete, tap “Reboot” to restart your device. This step is essential for enabling the necessary tools.
- Install Termux App:
- Download and install the “Termux” app from the Google Play Store. Termux is a powerful terminal emulator for Android and is essential for executing the required commands.
- Launch Termux and Grant Superuser Access:
- Open the Termux app.
- Execute the following command:
su - You will receive a Magisk prompt; tap “OK” or “Allow” to grant superuser access.
- Check Current System Property State:
- To check the current state of the system property, run the command:
getprop qemu.hw.mainkeys - The default value is usually ‘0’.
- To check the current state of the system property, run the command:
- Change the System Property:
- Change the value to ‘1’ by running the following command:
props qemu.hw.mainkeys 1 - Type ‘2’ to select ‘post-fs-data.’
- You’ll be prompted to continue; type ‘Y’ and confirm the action with ‘Y’ to reboot your device.
- Change the value to ‘1’ by running the following command:
Please proceed with these steps carefully, and be aware that modifying system properties can have various effects on your device.
Verifying the Changes
After completing these steps, the 3-Button Navigation Bar on your OnePlus device should be successfully disabled. To ensure the changes have taken effect, simply navigate through your device’s interface, and you’ll notice the absence of the 3-Button Navigation Bar.
If you encounter any issues or have questions about the process outlined in this guide, feel free to leave a comment below. Our team of experts is here to assist you and provide solutions promptly.
Related:
- Download Android 13 GApps (Google Apps)
- Fix: Android 13 Cannot Connect to Car Bluetooth
- Samsung Android 13 Lockdown Mode: Notifications not working Fix
Conclusion
In this article, we have discussed how to disable the 3 button navigation bar on OnePlus running Android 13. By following these simple steps, you can customize your device’s navigation and enhance your user experience.
We started by explaining why someone might want to disable the 3 button navigation bar. Whether it’s for aesthetic reasons or personal preference, having the ability to switch to a different navigation style is always beneficial.
Then, we provided detailed instructions on how to disable the 3 button navigation bar on OnePlus devices running Android 13. We covered both the traditional method through system settings and an alternative method using third-party apps like Navigation Gestures.
By following these methods, you can easily enable gesture-based navigation or switch between different styles of navigational bars according to your liking. It provides greater flexibility in navigating through your device without relying solely on physical buttons.
Remember that disabling the 3 button navigation bar June take some getting used to initially. Give yourself time to adjust and explore all the new gestures available with gesture-based navigation.
OnePlus offers great customization options for its users, including customizing their device’s navigational style. With Android 13 updates bringing even more features and improvements, it’s worth exploring all that your OnePlus device has to offer.
So go ahead, give it a try! Disable that old-fashioned three-button nav-bar and embrace a whole new way of interacting with your smartphone! Enjoy seamless swipes and taps as you navigate effortlessly through menus and applications!
We hope this guide has been helpful in achieving a personalized navigational experience on your OnePlus device running Android 13. Remember that technology should adapt to our needs and preferences – not the other way around!
Happy navigating!