192.168.1.1 Recover and Change Password
Table of Contents
Here is where you can change or reset your TP-Link router password. 192.168.1.1 is the IP address you need to change your password, and it can also be used to see other wifi settings. Hey guys, welcome back. You April have been in situations where you needed to change or reset your wifi password more than once. That’s why we’re here to answer your question about how to get into the Tp-Link router and change or recover the password.
Have you ever thought about what your router’s built-in WiFi password is or how to change it? You are not the only one who has ever forgotten how to log in to their computer. We will show you how to get back online after you’ve lost your password in this post.
I’m going to quickly talk about IP (Internal Protocol) Address and how it helps us. As you can see, every device that is linked to a computer or PC network will be given an IP address and a number. An IP address’s main jobs are to identify a network device and to tell you where it is located. You need the IP address to log in to the computer. You need to give both your IP address and login information, like a username and password, in order to authenticate. This will allow you to log in to the router using 192.168.1.1.
We have IP numbers. Some are set aside to be used as Private, while others can be used as Public. The usual gateway for broadband routers like TP-LINK, NETGEAR, and others is 192.168.1.1.The address 192.168.1.1 is also used as a default port by many other router brands and home networks. When you first set up your device, the IP address 192.168.1.1 should be used. Things that are used might not all have the same IP address, like 192.168.1.1.Press “Reset” to start over. This will make everything new.



192.168.1.1 Login (Tp-link, D-link, Netgear)
For the basic setup of your router, all you have to do is:
- Access Router Setup Page:
- Open your web browser and type “192.168.1.1” into the search bar.
- Navigate to the Login Page:
- Press the “Go” button, and the router’s login page will appear on your screen.
- Enter Default Login Credentials:
- Input the default login credentials:
- Username: (default)
- Password: (default)
- Input the default login credentials:
All the essentials such as IP address, username, and passwords will be mentioned on the router box. So before starting, keep a pen and paper handy to note down the login credentials and IP address mentioned behind the router box.
192.168.1.1 Login Username and Password Reset
In the world of the Web, safety is very important. From now on, it’s important that you keep your Router safe. This can only be done if you change the usual login information. If you don’t, anyone could easily get into your router and log in. Once you change your usual login information, no one from your home or office will be able to get into your router without your permission. This makes your router secure. You can reset your router’s settings by hitting the “Reset” button or by going to 192.168.1.1.If you press “Reset,” your username and password will go back to what your ISP used to set them. You can easily connect your router to the Internet through an Internet service provider (ISP). An ISP will ask for login information, like a username and password.
To get to your router’s settings, you need to log in to the 192.168.1.1 page. You will need to know your router’s username and password in order to log in to this page.
Most routers have the username and password written on the back or in the instructions that came with the router if you don’t remember them.
When you enter the right username and password, you will be able to get to your router’s settings. You can change the network name, password, and other settings from this page.
Most of the time, the restart button on the back of the router will let you change the password if you have forgotten it. This will set your computer back to its original settings.
These days, when you buy a new Wi-Fi router, the login information is written on the box. So if someone adds a device to your Wi-Fi, they can easily get to the settings by going to 192.168.1.1. This gives them full control over your Wi-Fi network. This guide will show you how to easily change your router’s password or other settings before someone else does. To do this, log in to 192.168.1.1, which is your router’s default IP address.
Related : 192.168.0.1 – 192.168.o1 Router Login Password
You can also use your ISP to get to service functions like email, etc. Your ISP will give you the information you need to connect to the internet. There will be a username and password on the dial-up router. You need to use those passwords to connect to the internet through a 56k modem.
Most of the time, the following WiFi passwords come with every router. They work for most brands, such as TP-Link, D-Link, Tenda, Xiaomi, and others.
- Username: Admin
- Password: Admin
or
- Username: Admin
- Password: Password
or
- Username: Admin
- Password: Blank
When you open the WiFi route page or 192.168.1.1, you can enter the above numbers.
We have some settings built into our computer that keep the Wi-Fi safe and secure. There are many settings on our routers that we don’t know how to use. There is always a difference between the SSID name and the name given to a wifi router. The “Service Set Identifier” (SSID) is a unique number used to name wireless networks. You might want to give your router a different SSID name.
If there are multiple networks merging in the same place, SSIDs make sure that the data gets to the right place. To make your Wi-Fi network safer, you should change the name that is given to the SSID network. When you change the SSID network name, make sure you don’t use any names that are already in use by people nearby. This will make sure that no one can figure out your SSID network name unless you give it to them yourself. This will make sure that your link is safe.



Also, if your router lets you hide the SSID network name, do it. This will make your Wi-Fi link safer. There is a router guidebook that comes with every router. Just in case you’re not sure, you can read the instructions to find out how to hide the SSID network name. A lot of the time, the brand or company name of the router is used as the SSID name.
Next, there are a few things you can do to make sure your WiFi is safe. One of them is to make sure the software on your WiFi router is regularly updated. With each new update from the manufacturer, you’ll have more ways to keep your WiFi network safe. Not only that, but updating the software on your WiFi router also makes it work better by making it faster.
Also Read:
- How to Access GoDaddy Email
- How to Create New Account on IRCTC
- Install Mediatek Mt65XX Usb Vcom Drivers Easily
- Whatsapp Web – web.whatsapp.com
Finally, we have two kinds of encryption: TKIP and AES. TKIP is an older security standard that was replaced by WEP and added to WPA. Along with WPA2, AES is a new, more advanced, and safer encryption system. WPA2 and PSK both use encryption for security. As a general rule, the encryption password is “PSK,” which stands for “pre-shared key.” These days, WPA2 and PSK are used by most things. One or more of the following suggestions can help you make your Wi-Fi network and use even safer:
1. Enable WPA2 and PSK Encryption
- Why? WPA2 (Wi-Fi Protected Access 2) with a Pre-Shared Key (PSK) provides robust encryption, making it significantly more secure than its predecessors.
- How? Access your router settings, navigate to the wireless security section, and select WPA2-PSK. Set a strong passphrase as the PSK.
2. Regular Software Updates
- Why? Keeping your router’s software up-to-date ensures that security vulnerabilities are patched, reducing the risk of unauthorized access.
- How? Check for firmware updates regularly in your router settings or on the manufacturer’s website. Follow the provided instructions to install updates.
3. Utilize Updated Encryption Standards
- Why? Using the latest encryption standards ensures that your Wi-Fi network is equipped with the latest security features and protocols.
- How? In your router settings, choose the most advanced and up-to-date encryption standard available, such as WPA3 when supported.
4. Set a Strong Password for WPA2 and PSK
- Why? A strong and unique password adds an extra layer of security, preventing unauthorized access to your Wi-Fi network.
- How? When setting up WPA2-PSK encryption, choose a complex passphrase that includes a mix of uppercase and lowercase letters, numbers, and symbols.
5. Refer to Router User Manual
- Why? The user manual provides detailed information about the specific features and security options available on your router.
- How? Consult the user manual that came with your router to understand all the security features and settings. It will guide you through configuring the most secure options available.
192.168.1.1 Password Protection
It is very important to use a Strong Password to protect your Wi-Fi network link. Many of you April not know how important it is to pick a strong password, but in the world of technology, it could save your life. When you set your password, here are some things to keep in mind:
1. Length Matters
- Why? Longer passwords provide an additional layer of security, making it more challenging for attackers to crack.
- How? Aim for a password that is at least more than 10 digits. Consider using a passphrase or a combination of words for increased length.
2. Alphanumeric Combinations
- Why? Combining letters and numbers enhances the complexity of your password, bolstering its resistance to attacks.
- How? Integrate both letters and numbers into your password. For example, consider using a mix of uppercase and lowercase letters along with numbers.
3. Case Sensitivity
- Why? Utilizing case-sensitive keys expands the possibilities, making your password more robust and difficult to guess.
- How? Include a combination of uppercase and lowercase letters in your password. For instance, “PaSsWoRd123.”
4. Avoid Easily Identifiable Information
- Why? Choosing easily identifiable information, such as names, mobile numbers, or birthdates, makes it easier for attackers to guess your password.
- How? Steer clear of using personal information in your password. Opt for a combination that is unrelated to easily discoverable details.
MAC Address Filtering For Security
Media Access Control address is what MAC stands for. It’s a unique number that’s connected to most networking gear, like Ethernet cards, routers, and other similar things. MAC address filtering is an extra feature that many internet routers and wireless access points offer that you can choose to use or not. When it comes to networking. With a block list and a safe-list (also called a “white-list”), MAC blocking on any network lets and stops certain devices from connecting to the network. This adds an extra layer of security against other people getting on your network.
A MAC address doesn’t give information about a specific person. The only ways the MAC address can limit network access are through the safe list and the ban. For this reason, only someone who is allowed to connect to the Wi-Fi network should have an item on the whitelist for each device he wants to use. From now on, you can make a safe list of the devices that can join to your Wi-Fi. On a 192.168.1.1 IP address, you can turn on the MAC blocker.
- Tap on Wireless.
- Enter the Wireless MAC filter page.
Before letting a device connect to your network, the router checks its MAC address against a safe list. This is a list of addresses that are allowed on your network. If the address fits one on your router’s list, the device can connect to the network. If not, it is blocked. You need to make sure that the hardware version of your gadget is correct. When you only use software for the same version of your device’s hardware when you upgrade. When you update the firmware, the device link is made safer.
How to Find Router IP Address
Everyone knows that every business has a unique IP address. For most people, that address is 192.168.1.1, which lets you quickly log in to the router’s settings and make changes or do whatever you want. Here are the IP addresses of some of the most popular WiFi routers on the market right now.
D-Link Router IP Address



For D-Link, one of the most popular Wi-Fi routers, gaining access to the router settings is a straightforward process. Use the following details to log in:
- D-Link IP Address: 192.168.0.1
- Username: Admin
- Password: Admin
Steps to Access D-Link Router Settings
- Open a Web Browser:
- Launch your preferred web browser.
- Enter IP Address:
- In the address bar, type “192.168.0.1” and press Enter.
- Enter Login Credentials:
- Input the following details:
- Username: Admin
- Password: Admin
- Input the following details:
- Access Router Settings:
- Once logged in, you will have access to the D-Link router settings. Explore and configure as needed.
Tp-Link Router IP Address



To access the settings on your TP-Link router, follow these simple steps using the provided details:
- TP-Link IP Address: 192.168.1.1
- Username: Admin
- Password: Admin or Password
Steps to Access TP-Link Router Settings
- Open a Web Browser:
- Launch your preferred web browser on a device connected to your TP-Link router.
- Enter IP Address:
- In the address bar, type “192.168.1.1” and press Enter.
- Enter Login Credentials:
- Input the following details:
- Username: Admin
- Password: Admin or Password
- Input the following details:
- Access Router Settings:
- Once logged in, you will have access to the TP-Link router settings. Explore and configure as needed.
Netgear Router IP address



For Netgear users seeking access to router settings, use the following details for a seamless login process:
- Netgear IP Address: 192.168.1.1
- Username: Admin
- Password: Admin
Steps to Access Netgear Router Settings
- Open a Web Browser:
- Launch your preferred web browser on a device connected to your Netgear router.
- Enter IP Address:
- In the address bar, type “192.168.1.1” and press Enter.
- Enter Login Credentials:
- Input the following details:
- Username: Admin
- Password: Admin
- Input the following details:
- Access Router Settings:
- Once logged in, you will have access to the Netgear router settings. Explore and configure as needed.
Xiaomi Mi Router IP address



For Mi Router users, the login process takes a distinct approach compared to traditional routers. Follow these details for accessing Mi Router settings:
- Mi Router IP Address: Miwifi.com or 192.168.31.1
- Username: Admin or as mentioned at the back of the box
- Password: Admin or as mentioned on the back of the box
Steps to Access Mi Router Settings
- Open a Web Browser:
- Launch your preferred web browser on a device connected to your Mi Router.
- Enter IP Address or Mi Router Website:
- In the address bar, enter “Miwifi.com” or “192.168.31.1” and press Enter.
- Enter Login Credentials:
- Input the following details:
- Username: Admin or as mentioned at the back of the box
- Password: Admin or as mentioned on the back of the box
- Input the following details:
- Access Router Settings:
- Once logged in, you will have access to the Mi Router settings. Explore and configure as needed.
Access D-Link Router Using 192.168.0.1
- Ensure Connection to Wi-Fi Network:
- Make sure that the device you are using is connected to the Wi-Fi network provided by the D-Link router.
- Open Default Browser:
- Launch your default web browser on the connected device.
- Enter Default IP Address:
- Type “192.168.0.1” into the browser’s address bar and press Enter.
- Input Login Credentials:
- Enter the following details as mentioned in the post:
- Username: Admin
- Password: Admin
- Enter the following details as mentioned in the post:
- Access Router Settings:
- After entering the correct credentials, you will land on the settings page of your D-Link router.
- Setup Your Router:
- You can configure your router settings manually or choose the option to automatically set up, depending on your preferences.
TP-Link Router Login Using 192.168.1.1
- Connect Device to TP-Link Router:
- Ensure that your smartphone or PC is connected to the Wi-Fi network provided by the TP-Link router.
- Open Web Browser:
- Launch the web browser on your connected device.
- Enter IP Address:
- In the browser’s address bar, type “192.168.1.1” and press Enter.
- Enter Login Credentials:
- You will see fields for username and password.
- Username: Admin
- Password: Admin or Password
- You will see fields for username and password.
- Successful Login:
- After entering the correct credentials, you will be successfully logged in to the TP-Link router settings.
How to Log in to Mi Router
- To Access Settings on your Netgear Router, First of all, you have to open your web browser
- Now type 192.168.1.1 in the search bar and hit enter
- Now you will see the Login page on the screen
- Just Enter your Username (Admin), Password (Admin/Password)
- Now you will land on the Settings page where you can change passwords and modify other settings of your Netgear Router
Troubleshooting Common Problems Faced while Accessing Router settings
- Sometimes you will see that the Login page is taking much more time than usual, to Fix this issue make sure your Device is nearby to Router.
- Sometimes you April also face issues while entering the login credentials such as “Wrong Username” or “Wrong Password” ( in case you want to reset the password you can do by pressing the Reset button on your Router)
- Sometimes you will not see the Login page of your router, To fix this issue try switching to other Browser options.
- Make sure the cable is not damaged.
- Sometimes users Write 192.168.l.l (L.L) Which is the wrong address, So to avoid this issue make sure you add all numeric addresses in the Browser Carefully.
We have covered all most all the Details about 192.168.1.1 and we will update the Guide with Latest Routers.
We’ve added almost all routers to this list. If your brand or WiFi router isn’t on any of these 192.168.1.1 or 192.168.0.1 lists, please let us know in the comments. We’ll also add your router.
Most routers today come with support for Android apps. To use them, just open the app on your Android phone, and then you can connect your router directly to the app and set it up.
There are some companies whose addresses have changed, so we’ve also updated those addresses. If you just upgraded your router or updated the software on it, make sure you set up the drivers and address again.
All the usernames and passwords have been changed for April 2025, so if you have a router, you can always try this guide. It’s also one of the best places to find all the passwords and usernames for routers, and we’re always adding the newest usernames and passwords to it. This guide can be used to connect to both standard routers and Fiber Line routers.
WiFi settings
To connect your computer to a WiFi network, you need to do a few things. To join to a network, you must first find its name (SSID) and password. Next, go to your device’s WiFi settings and enter the SSID and password. After that, your device should be able to connect to the WiFi network.
It’s possible to connect to a WiFi network. Here are some things you can try. Make sure you put the right SSID and password first. If that doesn’t work, try turning your device off and on again. Still having trouble? You might need to get in touch with your internet service provider (ISP) or the network administrator of the site you want to connect to.
There is a web dashboard on most routers that you can use to change your WiFi settings, like the SSID or password. To do this, type 192.168.1.1 into the search bar of your web browser. To make changes to your WiFi, go to the page where you signed in and click on it.
Conclusion
This page (192.168.1.1) lets you log in to your router and change settings for your WiFi network. The 192.168.1.1 login page is where you can change your WiFi options or reset your password. You can make any changes you need to make after entering your login and password. Thank you for reading!
Now you know how to use 192.168.1.1 to get into your router. We hope this guide helped you change your password and other settings on your router. If you have any more questions or need more information about the idea that was described, feel free to leave a comment below.
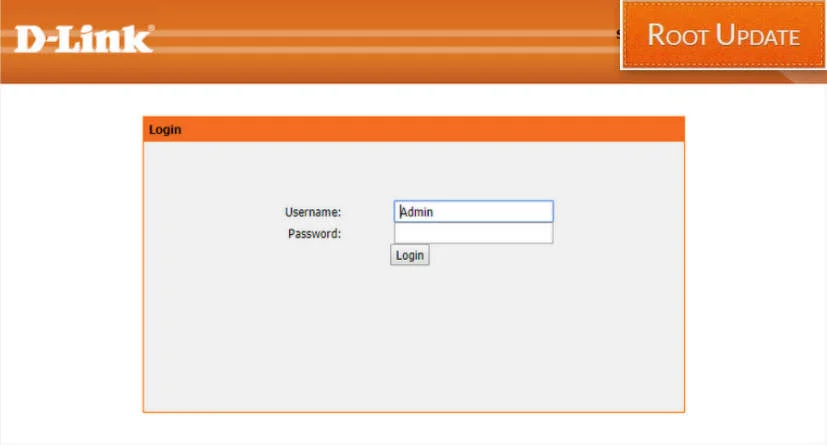
Thanks for your help
Nice Artical
nice harsh
Nice Bro
Thanks i just changed my Router password
unable to change password
NICE
Well thanks a lot for this by following this guide i can successfully change Password and username of my router
I HAVE RESET MY ROUTER NOW I am unable to access my wifi . what to do…?
this article really helped me out. thanks.
Hi how can I change the password on my iball Baton WiFi router
Tried all suggestions but no luck